Cómo cifrar y proteger con contraseña tus archivos con 7-Zip

7Zip protege tus archivos con contraseña. Al utilizar 7Zip para comprimir o descomprimir tus archivos, no sólo organizas y haces que el archivo sea más pequeño, sino que también puedes tener tus datos protegidos con contraseña con el 7Zip. Y si tu archivo es demasiado importante, el 7Zip admite la encriptación AES-256 para mantener tus datos a salvo. Se trata de uno de los protocolos de seguridad más sofisticados y utilizados por las grandes empresas hasta la fecha, entre las que se encuentra la CIA de EE.UU.
7Zip es una de las mejores herramientas de archivo y compresión en su campo. Es incluso mejor que otras herramientas de compresión similares que son populares para algunos consumidores básicos. Además, 7Zip no se limita a crear y extraer archivos ZIP y RAR. Es compatible con el mayor número de formatos de compresión que existen en la actualidad.
En este sentido, es uno de los factores que hacen de 7Zip una herramienta poderosa en su campo. Ya sea para Windows, Mac o 7Zip para sistemas operativos Linux. Y si quieres que tus archivos obtengan la máxima seguridad de una simple herramienta de archivado, no puedes equivocarte con la protección por contraseña de 7Zip. ¿Quieres pruebas para saber cuál es la mejor herramienta, 7Zip vs WinRAR? Visita 7Zip.
¿Por qué necesitas proteger con contraseña en 7Zip?
7Zip también se aprovecha de los actuales procesadores desarrollados con capacidad multinúcleo. De hecho, se utiliza en las pruebas de referencia para medir la capacidad total de una determinada unidad de procesamiento. Así que no es sólo una herramienta para la compresión y descompresión de archivos, sino que también es una herramienta para los profesionales para probar las máquinas informáticas.
También es útil cuando intentas enviar archivos ZIP por correo electrónico o cualquier plataforma de mensajería. La protección por contraseña de 7Zip ayudará a mantener los archivos seguros y accesibles sólo para su destinatario. Para compartir la contraseña que puede abrir el archivo protegido, intenta enviarlo a través de una plataforma diferente, como un mensaje de texto o una aplicación de mensajería diferente.
De todos modos, esto es sólo un ejemplo. Siempre puedes utilizar otros acuerdos y otras formas de intercambiar información en lugar de una comunicación típicamente segura. La contraseña es una indicación de que 7Zip es seguro.
¿Cómo utilizar la protección por contraseña en 7Zip?
La protección con contraseña en 7Zip es útil cuando tienes archivos importantes en un ordenador compartido. Esto hará que tus documentos personales o de negocios sólo sean accesibles por ti y sólo por ti.
Aquí es donde se pone más interesante. 7Zip utiliza el método más sencillo para crear un archivo o fichero protegido con contraseña. Utiliza un método sencillo que hasta un niño puede hacer en unos pocos clics.
Como has venido aquí para saber cómo utilizar la protección con contraseña en 7Zip, te daremos lo que has venido a buscar. Te encantará saber lo sencillos que son los pasos. De todos modos, aquí está la breve guía paso a paso sobre cómo utilizar la protección por contraseña en 7Zip.
Entendemos que quieras conocer todos los detalles sobre 7Zip. Para ello, también puedes explorar la línea de comandos de 7Zip o cómo solucionar que 7Zip no pueda abrir un archivo.
Instalar 7Zip
Para aprovechar las ventajas de 7Zip, así como para aprender a utilizarlo, por supuesto, tienes que descargarlo e instalarlo primero en tu ordenador. A continuación te ofrecemos una guía sobre cómo hacerlo:
- Lo primero que tienes que hacer es asegurarte de que tienes instalado 7Zip en tu sistema Windows o 7Zip para Mac. Si aún no lo tienes instalado, puedes descargar un instalador desde la página de descargas de 7Zip.
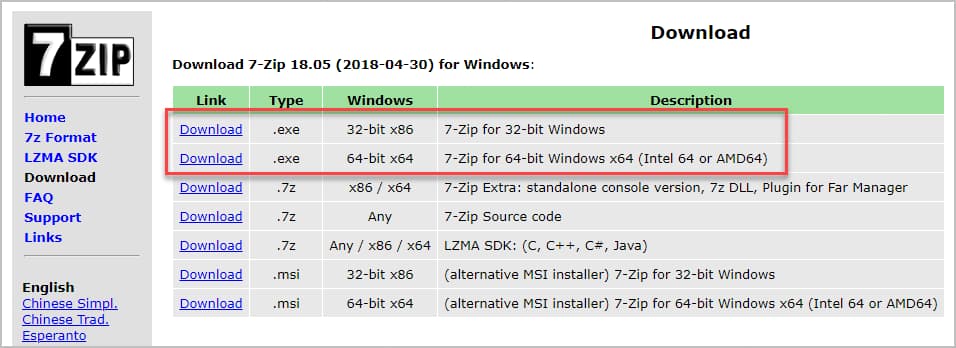
- El archivo pesa sólo unos 1,5 MB, por lo que deberías tener el instalador en sólo un par de segundos.
- Instala 7Zip haciendo doble clic en el instalador.
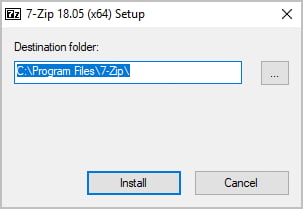
- Una vez finalizada la instalación, deberías poder ver 7Zip en el menú del sistema al hacer clic con el botón derecho del ratón.
- Si no es así, reinicia tu sistema operativo para que la instalación surta efecto.
Cómo recuperar la contraseña de 7Zip
Si has olvidado tu contraseña de 7Zip, no te preocupes, hay una solución. Este artículo te explicará cómo recuperar tu contraseña y abrir tus archivos en formato 7z. En primer lugar, necesitarás un PC con contraseña. Después, instala la herramienta de recuperación de contraseñas 7z en tu ordenador. A continuación, se te pedirá que introduzcas tu contraseña de Windows, que deberás teclear.
Una vez que tengas el PC y acceso a internet, podrás empezar a trabajar en la recuperación de la contraseña. El software abrirá tu archivo 7z en cuestión de minutos. Una vez que lo tengas abierto, podrás ver una vista previa de tu contraseña y su estructura. Una vez que hayas identificado la contraseña, tendrás que determinar qué caracteres se utilizan en la contraseña del archivo. Entonces, podrás utilizar el software para romper la contraseña.
Hay muchas formas de recuperar la contraseña de 7Zip, pero ninguna de ellas está garantizada. El mejor método es utilizar una herramienta de restauración dedicada. Estas herramientas utilizan ataques de diccionario y de fuerza bruta para descifrar tu contraseña. Si no quieres comprar una herramienta de recuperación de contraseñas, puedes probar con herramientas online que piden tu dirección de correo electrónico. Entonces recibirás un correo electrónico con el enlace de recuperación de la contraseña para confirmar tu identidad y desbloquear el archivo 7Zip.
Una vez que hayas descargado 7Zip, se te pedirá que introduzcas tu contraseña. La contraseña debe ser fácil de recordar pero difícil para las personas no autorizadas. Puedes utilizar la contraseña para acceder a tus archivos, pero si la olvidas, tendrás que volver a introducir la misma contraseña. Este es un paso importante para garantizar la seguridad de tus archivos. El proceso durará sólo unos minutos y te asegurará que recuperas tu contraseña de 7Zip sin perder ni un solo byte de datos.
Una vez que hayas conseguido la contraseña, el siguiente paso es instalar un software de recuperación de contraseñas. Este software es gratuito y puede ayudarte a abrir tus archivos protegidos por contraseña. Hay varias opciones disponibles, y puedes elegir la que mejor se adapte a tu ordenador. Algunas herramientas gratuitas incluso te permiten abrir archivos protegidos por contraseña, pero tienen ciertas limitaciones. Por ejemplo, pueden perder datos durante el proceso de compresión. Además, no pueden manejar archivos grandes.
Advanced Archive Password Recovery es otra opción popular. Es compatible con una variedad de formatos y métodos de encriptación y puede desbloquear tus archivos 7Zip en menos de una hora. Además, tiene una garantía de devolución del dinero de 30 días y una interfaz de usuario que facilita su uso. También puedes probar esta herramienta si quieres estar seguro de que te funcionará. Después de todo, no hay ningún riesgo si no puedes recuperar tu contraseña con esta herramienta.
Una vez que hayas descargado el programa de recuperación de contraseñas, tendrás que extraer el archivo. El software escaneará el archivo y buscará una coincidencia. La herramienta puede recuperar las contraseñas perdidas de archivos Zip utilizando la base de datos de millones de contraseñas. También cuenta con una función de ataque de máscara, que ayuda a reducir la lista de posibles contraseñas y acorta exponencialmente el proceso de recuperación. Por último, también incluye métodos predefinidos para eliminar contraseñas de archivos ZIP.
Protección de contraseñas en 7Zip
Después de instalar 7zip, es hora de aumentar la seguridad de tus archivos. A continuación te explicamos cómo puedes activar la función de protección con contraseña de ZIP.
- Ahora, ve al archivo al que quieres aplicar la función de protección con contraseña de 7Zip.
- Haz clic con el botón derecho del ratón sobre el archivo o, si quieres poner varios archivos, sólo tienes que resaltar todos los archivos. Puedes hacerlo pulsando el botón CTRL de la palabra clave mientras haces clic en los archivos que quieres incluir en la operación.
- Una vez que hayas resaltado todos los archivos necesarios, pulsa el botón derecho del ratón para ver la opción 7Zip.

- Pasa el ratón por encima de 7Zip para que aparezcan todos los menús que hay debajo.
- Ahora, busca la opción "Añadir al archivo" y haz clic en ella para iniciar la interfaz de usuario de 7Zip.
- En la nueva ventana de 7Zip, encontrarás el nombre del archivo de compresión que vas a crear. Puedes renombrarlo como te parezca o como quieras llamarlo.
- En la parte derecha de la ventana de 7Zip, deberías ver la parte de "Encriptación". Debajo de ella, está la pestaña en blanco "Introducir contraseña", escribe en ella la contraseña que prefieras. Recuerda que debes utilizar una contraseña que sea fácil de recordar para ti y difícil de adivinar para otras personas.

- Vuelve a escribir la contraseña en la pestaña vacía "Reintroducir contraseña".
- En el método de cifrado, puedes elegir entre ZipCrypto y AES-256.

- Si no estás familiarizado con las demás funciones de la ventana de 7Zip, te sugerimos que las dejes de lado por ahora. Tendremos algunos artículos separados sobre lo que son esas características.
- Ahora, si crees que tu contraseña está bien, haz clic en el botón "Aceptar" de la parte inferior. Esto iniciará el proceso de compresión, y con él, la función de protección con contraseña.
- La velocidad del proceso de compresión dependerá del tamaño y la cantidad de los archivos. Cuanto más grande sea el archivo, más largo será el proceso. Si estás archivando archivos con un tamaño de 500MB, debería tardar sólo 50-60 segundos.
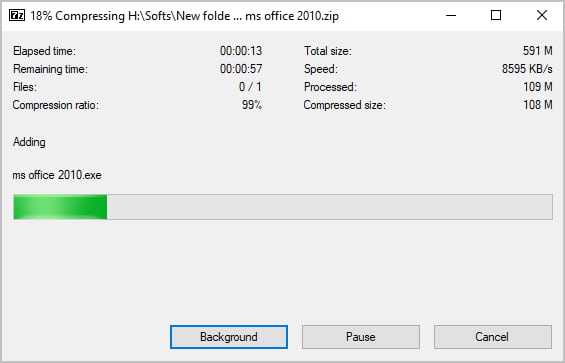
- En cuanto termine la compresión, las ventanas de 7Zip se cerrarán automáticamente. Pero esta vez, podrás encontrar un nuevo archivo junto a tus archivos normales.
- Eso es todo. Tienes un archivo ZIP o 7Z comprimido que no puede ser extraído sin tu contraseña.
Recordatorio
Como puedes ver, tus archivos originales siguen ahí. Puedes optar por eliminar las copias originales o por guardarlas en tus unidades externas, como una memoria USB o un CD. También puedes conservar los archivos originales en tu cuenta en la nube, o puedes guardarlos en tu smartphone.
Si quieres comprobar si la operación ha funcionado, haz clic con el botón derecho en el archivo comprimido y elige extraer. Ahora debería pedirte la contraseña. Si no introduces la contraseña correcta, obtendrás un archivo de tamaño cero.


El archivo comprimido y protegido con contraseña estará a salvo donde lo hayas puesto. Pero si los archivos que contiene son muy valiosos, te sugerimos que los guardes también en algún lugar seguro por precaución.
Conclusión
La protección con contraseña en 7Zip puede parecer muy sencilla, pero resulta muy útil cuando es importante. Sobre todo si accedes a un ordenador compartido o público. Tener un archivo protegido con contraseña añade esa seguridad y tranquilidad en caso de que se te olvide en algún sitio. O tal vez, alguien quiera robar tu trabajo, y esta seguridad adicional te será de gran ayuda.
Si no has oído hablar de la protección con contraseña en 7Zip, ¿qué otras medidas y aplicaciones utilizas para proteger tus archivos como documentos, imágenes y vídeos? Cuéntanoslo en la sección de comentarios. Nos encantaría saber qué hacéis vosotros antes de conocer esta gran función.
Si tienes preguntas y sugerencias relacionadas con este tema, no dudes en escribir también tus mensajes en la sección de comentarios. Estaremos pendientes de los comentarios y participaremos también de vez en cuando. Mantengamos entre todos una comunidad positiva y útil. Gracias por leer hasta aquí.
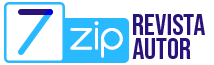
Deja una respuesta