COMO USAR 7-ZIP - Guía Paso a Paso (con imágenes)

¿Cómo utilizar 7-ZIP para archivar y comprimir tus archivos? 7Zip es una gran herramienta de compresión y archivado de archivos. Sin embargo, es lamentable que sólo los profesionales y los usuarios avanzados la conozcan. Así que para dar crédito a esta increíble herramienta, te enseñaremos una sencilla guía sobre cómo usar 7Zip. También puedes descargar 7zip desde nuestro sitio.
Hay demasiados programas de compresión de archivos disponibles en Internet, y entre los más utilizados actualmente están WinZip y WinRAR. Por otro lado, una opción menos conocida es 7Zip. Es gratuito y tiene la menor compresión en comparación con las opciones anteriores.
Lo que ocurre es que no muchos saben que está disponible hasta que se les presenta. Por lo tanto, a menudo no tienen ni idea de cómo utilizar 7Zip ni de las ventajas que ofrece. Tampoco son conscientes de que a veces puede tener errores de archivo.
¿Es seguro 7Zip? ¿Qué herramienta es mejor, 7Zip o WinRAR? Estas son las pocas preguntas que necesitas aprender después de explorar cómo usar 7Zip para poder manejar la línea de comandos de 7Zip.
¿Qué es 7Zip?
Pues bien, 7Zip, como ya hemos mencionado, es un archivador de archivos con un alto ratio de compresión, tanto para el formato GZIP como para el ZIP. Es entre un 2 y un 10 por ciento mejor que otras herramientas disponibles.
7Zip potencia su propio formato proporcionando una alta relación de compresión que es aproximadamente un 40 por ciento mayor. Esto se debe principalmente a que 7Zip utiliza la compresión LZMA así como LZMA. Además, cuenta con tamaños de diccionario y una magnífica configuración de compresión.
La herramienta Zip se ha ganado su atractivo e interés mundial principalmente por su capacidad de comprimir archivos de forma eficiente. Sin embargo, esto no impide que 7Zip demuestre que puede estar a la altura de los nombres más grandes y consolidados del sector.
Cómo instalar 7Zip
Tras la descarga y puesta en marcha de 7Zip, te sorprenderá lo fácil y sencillo que es navegar por su interfaz de usuario. Para descargar 7Zip para Mac o Linux, sólo tienes que seguir los pasos indicados.
- Ve a la página principal de 7Zip y elige la versión que deseas descargar.
- En el momento de escribir este artículo, estas son las versiones disponibles.
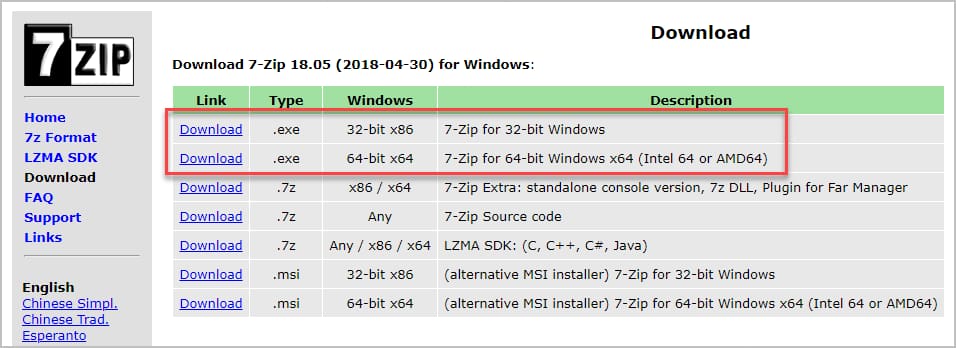
- Elige la versión que quieras y haz clic en el botón "Descargar".
- Aparece una nueva ventana que te pregunta en qué directorio quieres instalar el programa. Elige la carpeta de destino en la que quieres guardar el programa y haz clic en "Instalar".
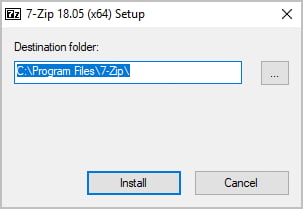
- Una vez instalado 7Zip, pulsa el botón "Finalizar".
Eso es todo lo que tienes que hacer. Ahora, procedamos a saber cómo utilizar 7Zip y otros detalles e información vitales del producto.
Navegar por la interfaz de usuario de 7Zip
Dentro de la ventana, verás la barra de herramientas principal que contiene las funciones más útiles y otros menús que te permiten profundizar y acostumbrarte a su interfaz de usuario. A continuación se comentan brevemente algunas de las funciones:
- Extraer - un botón que te permite aceptar o buscar la ruta de destino por defecto para tu archivo fácilmente.
- Ver - este menú contiene el "Historial de carpetas", así como el menú "Favoritos", que te permite guardar hasta en diez carpetas.
7Zip puede integrarse con el menú del Explorador de Windows, que muestra los archivos comprimidos como carpetas. Al mismo tiempo, proporciona una barra de herramientas con la función de arrastrar y soltar. También es posible cambiar entre una vista de uno o dos paneles. La protección con contraseña de 7Zip puede ayudarte a proteger el programa.
Cómo usar 7-Zip: Compresión
Hemos discutido y aprendido el procedimiento de instalación, así como una rápida visión general de 7Zip. Ahora, pasaremos a utilizar correctamente 7Zip tanto para comprimir archivos como para extraerlos. En primer lugar, vamos a proceder a la compresión de archivos.
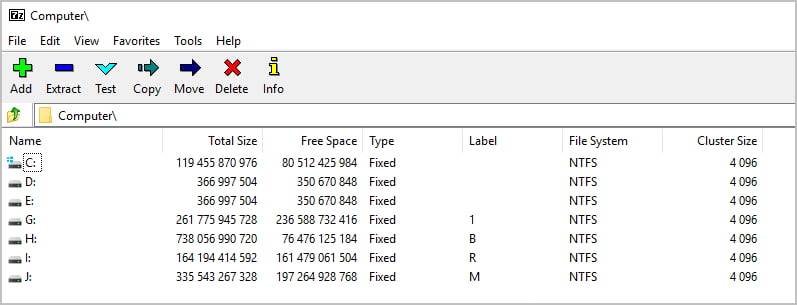
- Abre el Administrador de Archivos de 7Zip.
- Haz clic en el archivo que deseas comprimir y haz clic en "Añadir". Esto identificará el archivo que necesitas comprimir.
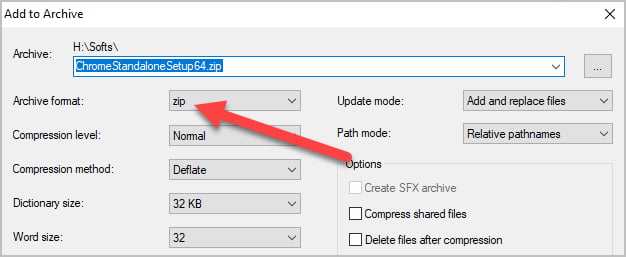
- Aparecerá la ventana "Añadir al archivo". Asegúrate de que el formato de tu archivo está configurado como "Zip" y luego pulsa el botón "Aceptar".
- Paso número 4. Ahora 7Zip procesará el archivo y lo comprimirá en un archivo zip que se encuentra en el mismo destino donde está el archivo original.
Cómo hacer que 7Zip sea el predeterminado de Windows 10 / Windows 11
Si nunca has utilizado 7Zip en tu ordenador, puedes hacerlo por defecto en Windows 10 u 11 siguiendo unos sencillos pasos. El primer paso consiste en abrir la aplicación y elegir "Abrir con…" en el menú. A continuación, elige "Elegir programa por defecto". Entonces podrás establecer 7Zip como gestor de archivos por defecto para todos los usuarios de Windows. Una vez hecho esto, puedes establecerlo como tu gestor de archivos por defecto para todos los tipos de archivos de 7Zip.
A continuación, debes abrir el gestor de archivos de 7Zip. Este programa te pedirá que extraigas los archivos. Cuando el proceso haya terminado, puedes arrastrar y soltar los archivos directamente en la carpeta que quieras. Además, 7Zip puede convertirse en tu gestor de archivos por defecto en Windows 10 y Windows 11. Para ello, sigue los siguientes pasos. Una vez que hayas terminado de instalar el programa, puedes cambiar su configuración. Después de instalarlo, deberías ver una barra de progreso en la parte inferior de la ventana. Cuando hayas terminado, haz clic en el botón "Integrar 7Zip en el menú contextual del shell".
Por último, haz que 7Zip sea el gestor de archivos por defecto en el Explorador de Archivos. Este programa es compatible con la mayoría de los formatos de archivo. Para convertirlo en el gestor de archivos por defecto, primero debes seleccionar 7Zip en el menú de inicio. Esto lo convertirá en el gestor de archivos por defecto para todos los archivos ZIP de tu PC. Una vez hecho esto, puedes cambiar su configuración al nuevo formato. No es necesario desinstalar la aplicación ZIP actual.
A continuación, haz clic en la sección Aplicaciones por defecto. Allí podrás elegir los archivos que quieras comprimir o archivar. 7Zip los añadirá al archivo en la misma ubicación que los archivos originales. Después, el proceso es sencillo. Si quieres cambiar el gestor de archivos por defecto, tendrás que hacer que 7Zip sea tu aplicación por defecto. También puedes establecerlo como aplicación por defecto para un protocolo específico, como TCP/IP, o cualquier otro protocolo.
Una vez elegido el gestor de archivos por defecto, puedes empezar a utilizar la aplicación para comprimir y extraer archivos. Una vez instalado, 7Zip te pedirá que especifiques la ubicación del archivo. Puedes buscar la ruta por defecto, aceptarla o buscar en sus favoritos. Además, 7Zip tiene un menú de Favoritos en el que puedes establecer hasta diez carpetas, si es necesario. Si quieres crear una carpeta por defecto diferente, también puedes hacer que sea la predeterminada.
Una vez que tengas 7Zip como gestor de archivos por defecto, podrás enviar archivos comprimidos a otras personas fácilmente. De este modo, no tendrán que instalar 7Zip en sus ordenadores. Cuando tus destinatarios hagan doble clic en tus archivos, podrán desarchivarlos sin necesidad de 7Zip. También es una forma estupenda de compartir archivos con amigos. También puedes enviar archivos a tus amigos y familiares sin necesidad de descargar 7Zip.
Extracción
Al extraer archivos, hay 5 pasos sencillos que debes hacer. Sólo tienes que consultar las siguientes instrucciones.
- Selecciona los archivos que quieres extraer.
- Elige los archivos que deseas extraer y pulsa el botón derecho del ratón. Esto abrirá un nuevo menú.
- Pasa el ratón por encima de la opción "7Zip".
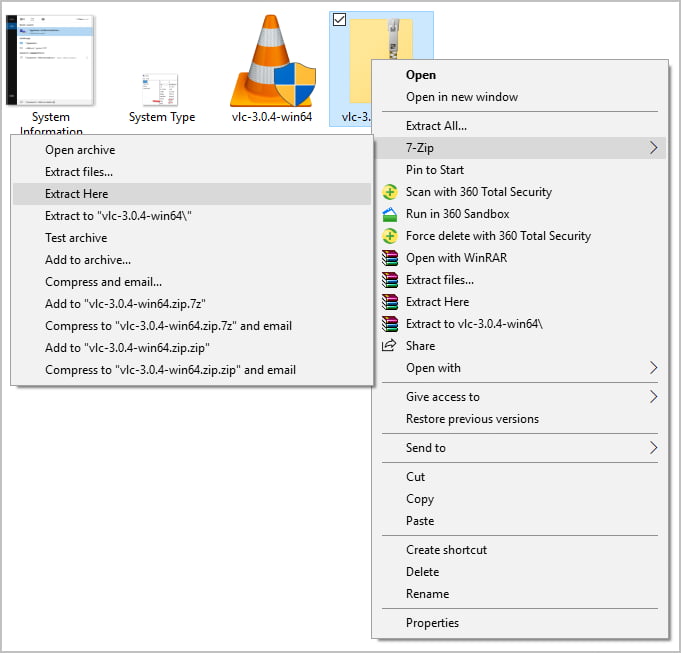
- Elige "Extraer aquí". Esto hace que aparezca una nueva ventana que muestra el progreso, así como el tiempo restante antes de extraer el archivo.
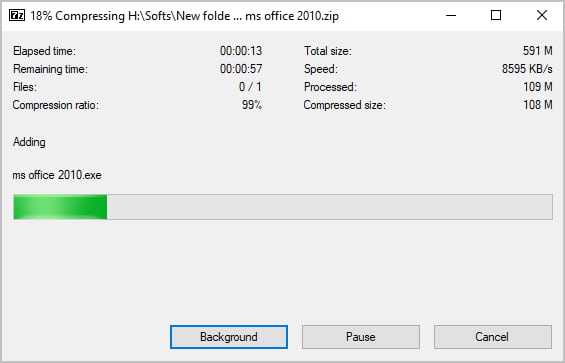
- Espera a que termine. El archivo extraído aparecerá en el mismo directorio en el que tienes todos los archivos RAR o 7Zip.
Especificaciones del producto
7Zip ofrece múltiples características que lo convierten en una de las mejores y más eficaces herramientas de compresión de software que ofrecen los datos más comprimidos. Algunas de sus notables especificaciones son
- Arquitectura abierta - el código fuente utiliza la licencia GNU LGPL mientras que el código de unRAR es una combinación de licencia con restricciones unRAR + GNU LGPL.
- Alto ratio de compresión - al aprovechar su propio formato 7z con compresión LZMA así como LZMA2, permite que 7Z alcance un ratio de compresión del 40 por ciento o superior en comparación con sus compañeros. Para los formatos GZIP y ZIP, 7Z ofrece una relación de compresión entre un 2 y un 10 por ciento mejor en comparación con WinZip y PKZip.
- Fuerte encriptación AES-256: incluye tanto la encriptación como la protección por contraseña de los nombres de los archivos.
- Capacidad de utilizar múltiples métodos de encriptación, conversión o compresión - para darte un ejemplo, 7Z puede soportar varios empaquetados así como desempaquetados para XZ, GZIP, ZIP, TAR, WIM y 7z También tiene soporte para una capacidad de autoextracción para el formato 7z.
- Se integra con Windows Shell: mediante las opciones del menú, es posible integrar 7z en el menú de Windows Shell.
Conclusión
Estas son las especificaciones que han hecho de 7Zip un fuerte competidor entre las principales herramientas de compresión de la red. Lo mejor de todo es que 7z está disponible y se puede descargar gratuitamente. Si tienes miedo de no saber cómo usar 7Zip, lo que te impide cambiarte, sigue los pasos anteriores. Empieza a disfrutar de la menor compresión sin precio.
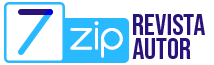
Deja una respuesta