7-Zip para Linux - Descarga el mejor compresor de archivos de Linux

7-Zip para Linux es la mejor solución para la compresión y descompresión de archivos. Y si eres el tipo de persona que trata habitualmente con archivos comprimidos, como los formatos Zip y RAR, entonces 7Zip debería estar en nuestra lista de aplicaciones instaladas. Antes de mostrarte cómo instalar y utilizar el software en Linux, asegúrate de consultar nuestras otras guías sobre 7Zip.
Para los archivos comprimidos, 7Zip es el único que puede compararse cara a cara con el siempre popular WinRAR. Pero en realidad, 7Zip es mucho mejor. De hecho, 7Zip es una herramienta para muchos profesionales que realmente saben lo que hacen.
¿Qué es 7-Zip?
7Zip es una poderosa herramienta en las manos adecuadas. Es un archivador de archivos seguro y de código abierto que puede comprimir varios archivos en una carpeta simplificada tipo armario y viceversa.
El 7Zip fue creado por Igor Pavlov en 1999. Soporta los formatos de tipo de compresión más conocidos, tanto en los métodos de empaquetado como de desempaquetado. Esto incluye ZIP, Gzip, bzip2, xz, tar y WIM para el instalador de Windows.
Básicamente, la herramienta de archivado 7Zip es casi universal en cuanto a su objetivo. Tiene un potente algoritmo de compresión y admite la protección por contraseña. Algunos expertos consideran que esta aplicación es una herramienta para evaluar la potencia de procesamiento. Según algunos críticos, 7Zip es una herramienta mucho mejor que lo que puede hacer su popular homólogo. Sin embargo, no es perfecta y tiene sus propios inconvenientes.
Hay dos accesos principales para utilizar 7Zip. Uno es a través de la línea de comandos de 7Zip. El otro es a través de su típica interfaz gráfica, que es más fácil de usar para la mayoría de los usuarios. El 7Zip para Linux funcionará más con la ayuda de la línea de comandos.
Descargar 7-Zip para Linux
| Nombre | 7Zip 22.00 |
| Tamaño | 1.48 MB |
| Versión | Linux Console Version |
| Autor | 7-Zip |
Cómo instalar 7-Zip para Linux
Para aquellos que no estén familiarizados con la instalación de aplicaciones en Linux o en cualquier distribución basada en Linux, este es el tutorial de 7Zip escrito sólo para ti. Esta será la codificación más sencilla que harás, así que deberías ser capaz de seguirla si consigues hacerla en repetición. Aun así, no es tan fácil como instalar 7Zip para Windows o Mac. Sí, es como se dice, la práctica hace la perfección.
En Ubuntu y en algunas otras plataformas basadas en Linux, 7Zip está empaquetado como p7Zip. Para instalar p7Zip, tendrás que hacer este procedimiento. El procedimiento es el siguiente.
- Lo primero que tienes que hacer es lanzar el Terminal para ejecutar algunos comandos. Si no encuentras el Terminal, puedes utilizar el servicio de búsqueda de Ubuntu y escribir Terminal.
- En la Terminal, escribe este comando: sudo apt-get update
- Se te pedirá que introduzcas tu contraseña. Hazlo, ya que este primer comando actualizará tu sistema.
- Una vez que termine la actualización del sistema, tendrás que escribir este comando: sudo apt-get install p7Zip-full
- De nuevo, tendrás que introducir tu contraseña del sistema para confirmar la solicitud del comando.
- El comando comenzará a descargar los archivos necesarios del repositorio
- En cuanto se descarguen todos los archivos, se te preguntará si quieres continuar o no con la instalación. Escribe "Y" para el sí y "N" para el no. En este caso, simplemente escribe "Y" y pulsa la tecla Enter.
- Esto iniciará el desempaquetado de los archivos descargados y comenzará a configurarlos para su instalación.
- Cuando vuelva a aparecer la línea de comandos, significa que la instalación ha terminado.
- Para asegurarte de que el 7Zip se ha instalado realmente en tu ordenador Linux tendrás que escribir este comando: sudo apt-qq list p7Zip-full
- Vuelve a teclear la contraseña de tu sistema para confirmar la petición.
- Lee la siguiente línea y busca la palabra "Instalado".
- Ahora escribe este comando: sudo dpkg -s p7Zip-full | grep Status
- La siguiente línea debería decir de nuevo "Instalado".
- Y ya está. Ahora tienes 7Zip instalado en tu sistema Ubuntu.
Cómo utilizar 7Zip en Linux
Si te preguntas cómo utilizar 7Zip en tu sistema Linux, no estás solo. Hay muchas razones para utilizar los archivos 7z en tu sistema operativo Linux, como comprobar la integridad de un archivo, añadir o actualizar su contenido y extraer archivos utilizando sus rutas completas. Si no estás seguro de cuál utilizar, consulta la página man o el sitio web oficial. También puedes obtener ayuda en los foros de soporte de Ubuntu si tienes problemas.
Para ejecutar 7Zip, tienes que crear un nuevo archivo con el nombre especificado. La extensión del archivo también se utiliza para identificar el tipo de archivo. Una vez que añadas los archivos iniciales, 7Zip creará el archivo. También admite múltiples expresiones, con un interruptor para cada una de ellas. Para establecer el tamaño de archivo por defecto, utiliza -r en lugar de -d. Después, puedes añadir o eliminar archivos, cambiar los niveles de compresión y establecer una contraseña.
El comando 7z es la forma más popular de trabajar con archivos en Linux. Te permite realizar muchas tareas relacionadas con la compresión y es más fácil de aprender que los comandos normales de Linux. La herramienta 7z es sólo para un uso básico; para usos más avanzados, como la administración de redes, es mejor utilizar la utilidad de línea de comandos tar, que es nativa de linux y proporciona un mayor nivel de funcionalidad. También es fácil de usar y resulta muy útil para trabajar con archivos en tu sistema Linux.
7Zip puede instalarse en un sistema Linux utilizando el repositorio EPEL. La mayoría de las distribuciones de Linux basadas en Debian tienen varios paquetes de 7zip disponibles. Uno de estos paquetes es p7zip-full, que soporta varios formatos de archivo, y p7zip-plugins. Para instalar 7zip en CentOS/RHEL, tienes que añadir el repositorio EPEL. Fedora no requiere un repositorio adicional. La siguiente sección proporcionará ejemplos de líneas de comando de 7z.
Si alguna vez has tenido que lidiar con un archivo 7z, puede que te preguntes cómo instalarlo y utilizarlo en Linux. Afortunadamente, 7Zip es un excelente gestor de archivos. La versión para Linux de la herramienta, p7zip, es fácil de usar e instalar. La documentación está disponible en el sitio web oficial de 7zip y en su lista de sourceforge. Además, la opción de línea de comandos es útil cuando se trabaja con archivos que requieren protección por contraseña.
Después de instalar el software, puedes seleccionar la versión del programa que quieres utilizar. Es posible que quieras utilizar la versión de línea de comandos para descomprimir tus archivos. Esto te ahorrará memoria y hará que el proceso sea más rápido. Además, puedes utilizar un modo multihilo para ejecutar 7Zip. Es importante tener en cuenta que 7Zip utiliza páginas de código local para los nombres de los archivos y utiliza una extensión para detectar el tipo de archivo que es.
Otra gran característica de 7Zip es que puede manejar otros formatos de archivo, como GZIP, TAR, ZIP y WIM. Aunque esto es útil para los usuarios de Windows, también puede utilizarse en Linux. Sólo tienes que asegurarte de instalar la versión correcta: p7zip es la más popular. También puedes utilizar una versión de línea de comandos de 7Zip, o instalar la versión completa para tener aún más opciones de compresión.
Comandos de #7-Zip
Ahora, si quieres conocer todos los comandos correspondientes para ejecutar algunas tareas, sólo tendrás que volver a lanzar el Terminal. Desde el Terminal, sólo tienes que escribir 7Z. Debería mostrarte los diferentes tipos de comandos que puedes utilizar. Para ejecutar cualquier comando, debe seguir este patrón
7z [opción de comando] [nombre y formato del archivo] [archivos]
Opción de comando
- a - Añadir ficheros en el archivo
- l - Listar el contenido del archivo
- u - Actualizar los ficheros del archivo
- e - Conseguiremos extraer ficheros del archivo sin su ruta completa
- x - Extraer ficheros del archivo con su ruta completa
- d - Eliminar ficheros del archivo
Para el "nombre y formato del archivo" escribirás el nombre del archivo comprimido que quieres como salida con el formato de archivo que quieras como ZIP, RAR o 7Z. Para los "archivos" que el nombre del archivo que quieres comprimir. Con este fin, aquí tienes un ejemplo de cómo hacerlo:
- Crea una carpeta en tu escritorio.
- Pega el archivo dentro de esa carpeta. Supongamos que el nombre del archivo es "Muestra".
- Ahora, todavía en la misma carpeta, lanza el Terminal.
- Ahora, escribe este comando 7z a Muestra.zip Muestra
- Espera unos segundos o minutos, según el tamaño del archivo. Cuanto más grande sea el archivo, más tiempo durará la compresión.
- Ya está. Ahora aparecerá un nuevo archivo dentro de la carpeta con el nombre Sample.zip junto al archivo original llamado Sample.
Conclusión
Para los veteranos y usuarios avanzados, estos comandos serán fáciles. Pero si es tu primera vez, necesitarás acostumbrarte un poco. Ubuntu y otras distribuciones basadas en Linux son un poco complicadas, especialmente si vienes de un sistema operativo de apuntar y hacer clic como Windows 7 a 10.
Ahora, como pregunta para el tema de hoy, ¿crees que 7Zip para Linux es una buena herramienta? Si no es así, ¿tienes alguna alternativa en mente? Si es así, dínoslo en la sección de comentarios. Nos encantaría conocer tus recomendaciones.
Si tienes alguna pregunta sobre el tema de hoy, no dudes en dejar tu mensaje también en la sección de comentarios. Intentaremos responderte lo antes posible.
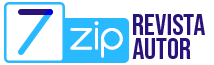
Deja una respuesta