Ejemplos de la línea de comandos de 7-Zip - Todas las sintaxis compartidas aquí

La versión de la herramienta de línea de comandos de 7-ZIP, 7z.exe, te permite ejecutar comandos mediante el terminal del sistema. 7-Zip es un programa potente, de código abierto y fácil de usar que ofrece soporte para la mayoría de los archivos como 7z, ZIP, RAR, TAR y GZIp, entre otros. Estas características hacen que 7-Zip sea fácil de descargar y utilizar para fines personales o comerciales.
Al utilizar la versión de línea de comandos, puedes acceder a todas las funciones desde el terminal, incluso sin una interfaz gráfica de usuario (GUI). Antes de seguir hablando de los diferentes comandos de 7-Zip, consulta 7-Zip para ver más guías útiles.
¿Cuál es la mejor herramienta, 7-Zip vs WinRAR? ¿Es seguro 7Zip? Estas son algunas de las preguntas que también debes aclarar antes de aprender a utilizar 7Zip. También debes entender los problemas de 7-Zip no puede abrir el fichero como archivo que a veces experimenta la herramienta.
7-Zip puede utilizarse para comprimir, extraer, probar la lista de ejecución, añadir y actualizar archivos comprimidos. La versión 7z.exe funciona con Windows, mientras que 7-Zip es la versión de línea de comandos para Linux, Mac OS X y UNIX. El formato 7z tiene varias características principales que incluyen una arquitectura abierta, un alto ratio y opciones de encriptación segura AES - 256. Este software te permite utilizar cualquier método de compresión o encriptación. El formato admite tamaños de archivo de hasta 16000000GB y nombres de archivo Unicode. En la siguiente sección, te mostraremos algunos de los comandos más comunes que se utilizan con este software.
Ejemplos de comandos 7-zip para Windows
El archivo ejecutable de la línea de comandos de 7-Zip es el 7za.exe. Puedes utilizar el archivo EXE para ejecutar comandos en los archivos. En nuestros ejemplos, utilizaremos "C:NombreDelUsuario" como directorio de usuario. A continuación te ofrecemos una guía paso a paso para empezar a utilizar la línea de comandos:
- Antes de pasar a otros comandos, un consejo útil es colocar 7za.exe en tu directorio. Esto te resultará cómodo, ya que no tendrás que cambiar las rutas de entorno.
- Inicia la consola de Windows y prueba el programa 7za.exe utilizando algunos comandos
- Escribe el nombre del exe, 7za, para mostrar los detalles del archivo
En la línea de comandos, el comando y la salida por defecto son los siguientes
7za […]
[…]
[<@archivos_de_lista…>]
Antes de continuar con nuestros ejemplos, consulta otras guías y revisiones en nuestro sitio web. Quizá te interese nuestra revisión de 7-Zip vs WinRAR y nuestra guía de protección con contraseña de 7-Zip.
Comando de la letra de función
En esta sección, vamos a guiarte por los comandos de letras de función. Como sólo son letras simples, son bastante fáciles de memorizar.
Además de buscar los detalles sobre la descarga de 7-Zip para PC o para Linux, es importante tener idea sobre el error de archivo. Porque la línea de comandos no sirve de nada si no sabes cómo solucionar que 7-Zip no pueda abrir el archivo.
Archivar y añadir a ZIP
El comando de la letra "a" se utiliza para poner datos en los archivos. Este comando "a" significa "archivar" o "añadir". Para hacerlo con éxito, debes especificar la ubicación del archivo y los ficheros de origen. El uso del comando tendrá el siguiente aspecto en la línea del terminal
C:NombreUsuario>7za a -t7z archivos.7z *.txt
7-Zip (A) 4.60 beta Copyright (c) 1999-2008 Igor Pavlov 2008-08-19
Escaneando
Creando archivos.7z
Compresión del archivoA.txt
Comprimiendo el archivoB.txt
Todo está bien
C:NombreDelUsuario>
Eliminar
El comando de la letra de función d se utiliza para eliminar un archivo o archivos concretos de un archivo. Este comando "d" significa eliminar. El uso del comando tendrá el siguiente aspecto en la línea del terminal
7z d ejemplo.zip *.bak -r
Vamos a desglosar el comando para que no te confundas. El comando significa lo siguiente
7z: utilizar el archivo ejecutable
d: eliminar los archivos
ejemplo.zip: eliminar de este archivo
*.bak: sólo coincide con los archivos bak
-r: recorre todos los subdirectorios
Extraer y ampliar
El comando de la letra de función e es útil cuando no hay un archivo sustancial. El comando "e" significa extraer para descomprimir o ampliar un archivo. El uso del comando tendrá el siguiente aspecto en la línea del terminal
7z e ejemplo.zip
De nuevo, vamos a desglosarlo para ayudarte a entenderlo. En este comando, vemos las siguientes palabras/comandos
7z: utiliza el archivo ejecutable
e: utiliza el comando de extracción
ejemplo.zip: el archivo fuente que estás expandiendo
Mientras tanto, el comando de la letra de función x funciona de la misma manera con e. La diferencia es que conserva las rutas completas. Esto es útil si tienes una estructura de directorios elaborada o importante. También es útil para las copias de seguridad. El uso del comando en el terminal tiene el siguiente aspecto
7z x ejemplo.zip
En este comando, vemos las siguientes palabras/comandos
7z: utiliza el archivo ejecutable
x: utiliza el comando de extracción
ejemplo.zip: el archivo del que quieres extraer todos los ficheros
Lista
Este comando L, con letra minúscula, se utiliza para listar el contenido del archivo. El comando "l" significa lista. Sin embargo, es posible que no necesites utilizar este comando a menudo. El uso del comando en el terminal tiene el siguiente aspecto
C:NombreUsuario>7za l archivos.7z
Prueba
Este comando de la letra t se utiliza para comprobar la integridad de los archivos. El comando "t" significa prueba. Sin embargo, es mucho menos útil que el interruptor "-t". El uso del comando en el terminal tiene el siguiente aspecto
7z t ejemplo.zip *doc -r
En este comando, vemos las siguientes palabras/comandos
7z: utiliza el archivo ejecutable
t: prueba el archivo específico
ejemplo.zip: el archivo que se va a probar
*.doc: prueba todos los archivos doc del archivo
-r: buscar en todos los directorios hijos
Actualizar
El comando u de esta función se utiliza para sustituir los archivos antiguos de tu archivo por otros más nuevos. El comando "u" significa actualización. Este comando evita tener que descomprimir y recomprimir todo el archivo. Este comando no funcionará con archivos sólidos. El uso del comando en el terminal tiene el siguiente aspecto
7z u ejemplo.zip *.doc
Vemos las siguientes palabras/comandos:
7z: utiliza el archivo ejecutable
u: comando de actualización
ejemplo.zip: el archivo en el que quieres actualizar los archivos
*.doc: sólo actualiza los archivos doc
Cómo descomprimir un archivo en el símbolo del sistema
Si alguna vez te has preguntado cómo descomprimir un archivo, has llegado al lugar adecuado. En este artículo, te explicaré cómo utilizar el Símbolo del sistema para descomprimir un archivo. Sin embargo, antes de empezar, debemos hablar de lo que es un archivo ZIP. En términos sencillos, es un archivo comprimido que contiene datos comprimidos. Para descomprimir un archivo, primero tienes que tener el archivo zip en tu ordenador. Para ello, escribe "unzip" en la línea de comandos y especifica la ruta. Esto extraerá el archivo en el directorio que especifiques.
Una vez abierto el archivo zip, puedes empezar a descomprimirlo. Si haces doble clic en él, se abrirá una carpeta a la que podrás arrastrarlo. Entonces podrás empezar a utilizar el archivo con normalidad. También puedes eliminarlo si ya no lo necesitas. También puedes hacer esto utilizando el símbolo del sistema para descomprimir un archivo en Windows 10.
Unzip es una gran herramienta para descifrar archivos comprimidos. Utiliza la codificación nativa UTF-8 para descifrar las contraseñas. Si tienes un PC antiguo, puedes incluso descomprimir archivos comprimidos utilizando el símbolo del sistema. Es mucho más fácil y rápido de lo que crees. Si no estás familiarizado con el símbolo del sistema, prueba a descomprimir un archivo en un editor de texto.
Otra forma de descomprimir un archivo ZIP es utilizar la opción -l. Esta opción enumera los nombres de los archivos comprimidos en formato corto. También aparece el tamaño de cada archivo descomprimido. Dependiendo del tipo de archivo que tengas, puedes elegir suprimir los mensajes de descompresión o convertir los espacios en guiones bajos. La opción -l también convierte los nombres de los archivos en minúsculas. Sin embargo, puede que no sea posible utilizar la opción -l si el sistema de archivos que utilizas es de una sola letra.
Otra opción que afecta al manejo de UTF-8 de unzip es la opción -C. Esta opción te permite cambiar las mayúsculas y minúsculas de los nombres de archivo, lo que hará que el archivo maneje los nombres de archivo codificados en minúsculas en lugar de en mayúsculas. Si quieres que se conserven los nombres de archivo con mayúsculas y minúsculas, al especificar -UU se desactivará el soporte de UTF-8 y unzip volverá a su comportamiento por defecto.
También puedes utilizar los argumentos -e y x para especificar si quieres eliminar los archivos existentes antes de la extracción. Independientemente de las opciones que elijas, siempre debes comprobar los permisos de tus archivos antes de iniciar la extracción. -c es para los archivos que no requieren privilegios de administrador. Si tu directorio de destino no tiene permisos, deberás ejecutar el comando sin privilegios de administrador. Si ese es el caso, puedes utilizar una herramienta gratuita de código abierto, como 7-Zip.
Switch
Otro comando que vemos en la línea de comandos es el interruptor. El conmutador está compuesto por un especificador de conmutación y el nombre del conmutador. El especificador es un guión (-) o una barra inclinada (/). Los conmutadores suelen tener este aspecto:
A continuación hay una lista de conmutadores comunes:
| Switch | Descripción |
| — | Detiene el análisis de los interruptores |
| -ad | Muestra el cuadro de diálogo en la versión GUI (7zg) |
| -ai | Incluye los nombres de los archivos |
| -an | Desactivar el análisis del nombre del archivo |
| -ao | Modo de sobrescritura |
| -ax | Excluye los nombres de los archivos |
| -bb[0-3] | Establecer el nivel de registro de salida |
| -bd | Desactivar el indicador de progreso |
| -bs{o|e|p} {0|1|2} | Establece el flujo de salida para la salida/error/progreso |
| -bt | Mostrar las estadísticas del tiempo de ejecución |
| -i | Incluye los nombres de los archivos |
| -m | Establece el método de compresión |
| -o | Establece el directorio de salida |
| -p | Establece la contraseña |
| -r | Recurrir a los subdirectorios |
| -sa | Establecer el modo de nombre del archivo |
| -scc | Establece el conjunto de caracteres para la entrada/salida de la consola |
| -scrc | Establece la función has |
| -scs | Establece el conjunto de caracteres para los archivos de la lista |
| -sdel | Elimina los ficheros después de incluirlos en el archivo |
| -sfx | Crea el archivo SFX |
| -si | Lee los datos de StdIn |
| -slp | Establecer el modo de páginas grandes |
| -slt | Muestra la información técnica |
| -sni | Almacena la información de seguridad del NT |
| -sns | Almacena los flujos alternativos de NTFS |
| -snc | Extraer el archivo como un flujo alternativo si hay un carácter : en el nombre |
| -snr | Sustituir el carácter : por el carácter _ en las rutas de los flujos alternativos |
| -snh | Almacena los enlaces duros como enlaces (sólo formatos WIM y TAR) |
| -snl | Almacenar los enlaces simbólicos como enlaces (sólo formatos WIM y TAR) |
| -so | Escribe los datos en StdOut |
| -spd | Desactivar la coincidencia de comodines para los nombres de archivo |
| -spe | Eliminar la duplicación de la carpeta raíz para el comando extraer archivo |
| -spf | Utiliza las rutas de archivo completamente cualificadas |
| -ssc | Establecer el modo de mayúsculas y minúsculas |
| -ssw | Comprime los archivos abiertos para escribir |
| -stl | Establece la marca de tiempo del archivo más recientemente modificado |
| -stm {HexMask} | Establece la afinidad del hilo de la CPU (número hexadecimal) |
| -stx | Excluye el tipo de archivo |
| -t | Tipo de archivo |
| -u | Actualiza las opciones |
| -v | Crea los volúmenes |
| -w | Establecer el directorio de trabajo |
| -x | Excluye los nombres de los archivos |
| -y | Asume que sí en todas las consultas |
Preguntas frecuentes
Abre la ventana y ejecuta la versión de 7-Zip que estés utilizando introduciendo "7z" para P7Zip (7z.exe), o "7za" para 7-Zip en Windows (7za.exe) para ejecutar la aplicación P7-Zip o 7za antes de introducir los comandos. Después, puedes utilizar cualquiera de los comandos indicados anteriormente. Asegúrate de que sigues la sintaxis al escribir los comandos.
Puedes utilizar los comandos e o x para extraer archivos ZIP.
Utiliza el comando "a" para crear un nuevo archivo comprimido que puede terminar en 7z, XZ, GZIP, TAR, ZIP, y muchos más.
Utiliza el comando "a" para añadir archivos al archivo ZIP.
Línea de comandos de 7-Zip: Conclusión
Incluso sin una interfaz gráfica de usuario, puedes utilizar todas las funciones de 7Zip en la línea de comandos. Siempre que te familiarices con algunos de los comandos, mejorarás con la práctica. ¿Nos hemos dejado algún comando en nuestra lista? Háznoslo saber dejándonos un mensaje en la sección de comentarios de abajo.
Línea de comandos de 7zip
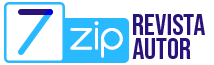
Deja una respuesta