Cómo arreglar el error de 7-Zip "Cannot Open File as Archive Error" - Guía

¿Cómo arreglar el error de 7-Zip de no poder abrir un archivo? Cuando tienes que tratar con archivos grandes para un proyecto, las herramientas de archivado como 7Zip son muy útiles. Comprimen los archivos grandes en un contenedor de compresión llamado archivo. Así, en lugar de enviar y compartir estos archivos uno a uno, puedes mantenerlos todos en el mismo lugar. Sin embargo, a veces puedes encontrarte con que 7Zip no puede abrir el documento como archivo, lo que podría darte un dolor de cabeza.
Estos errores se producen debido a varios factores. En esta guía, te mostraremos cómo solucionar este error utilizando varios métodos. Pero antes, te invitamos a consultar otras guías y soluciones de 7Zip en la 7zip.revistaautor.com.
Fuentes de los errores de 7Zip: No se puede abrir un archivo como archivo comprimido
Antes de hablar de cómo solucionar este error, asegúrate de que el formato del archivo es compatible con 7Zip. Hay otros programas de archivado como WinRAR y WinZip que podrían funcionar para tu formato de archivo. Estas herramientas de archivo son software legítimo que protegerá tus datos.
Para determinar el método adecuado para solucionar el error, primero debemos determinar la causa del error. Veamos primero la estructura de un fichero de archivo.
Como hemos mencionado en otros artículos, 7Zip es una herramienta de archivo de código abierto que produce contenedores de compresión llamados archivos. El programa puede crear archivos en varios sistemas operativos como Windows, Mac y Linux. Los archivos se componen de cuatro tipos de bloques que transportan datos. Estos bloques son los siguientes
- La cabecera inicial tiene un tamaño de 32 bytes. Esta cabecera contiene la firma y un enlace a la cabecera final
- Los datos comprimidos de tus archivos
- El bloque de metadatos comprimidos de los archivos. Este bloque contiene enlaces a los datos comprimidos, información sobre los métodos de compresión, el CRC, los nombres de los archivos, los tamaños de los mismos y las marcas de tiempo.
- La cabecera final que tiene el enlace al bloque de metadatos comprimidos
Cuando haya un problema en alguno o varios de estos bloques, te encontrarás con un error. El problema más común al que se enfrentan los usuarios es el de que 7Zip no puede abrir el fichero como archivo. Estas son algunas de las razones por las que te encuentras con este error:
- El archivo tiene una cabecera errónea o incorrecta
- El software no puede abrir algunas cabeceras del principio o del final de un archivo
- El archivo está dañado y no tiene un enlace definido con la cabecera final
- El tamaño total del archivo crea el problema
- El archivo final está dañado o falta
Arreglar los errores de archivo
Ahora que hemos identificado el origen de estos errores, podemos hablar de cómo solucionarlos. Para arreglar estos errores, puedes probar a utilizar un editor hexadecimal o un software de terceros que se encargue de ello.
Para los usuarios más avanzados que estén familiarizados con la estructura de los archivos comprimidos, lo mejor sería utilizar el editor hexadecimal. Siempre que tengas la última versión de 7Zip y un editor hexadecimal como FAR Manager, entonces estarás listo. El sitio web oficial de 7Zip proporciona un manual para solucionar estos errores.
Además de arreglar los errores, también puedes aprender a ejecutar 7Zip a través de la línea de comandos y a poner contraseñas en tus archivos en nuestros otros artículos.
Utilizar el software de reparación para arreglar los errores de los archivos
Otra opción que puedes utilizar para arreglar los errores es utilizar un software que haga las reparaciones por ti. Es bastante difícil aprender a usar editores hexadecimales si tienes una formación limitada. Esta es la razón por la que un software como Yodot es una opción popular para reparar archivos comprimidos corruptos.
Uso de Yodot
Yodot repara archivos corruptos. El software lo escanea todo para descartar el origen de la corrupción. Este software extrae todos los datos que son inaccesibles con otros métodos de reparación.
Además de reparar el error "7Zip no puede abrir un fichero como archivo", Yodot también puede ayudarte a resolver otros problemas de los archivos. Entre ellos, "no es un archivo RAR", "el archivo RAR no se ha podido descomprimir por completo" y otros errores que aparecen al extraer archivos RAR.
Yodot es compatible con los sistemas operativos Windows 2003, Server 2008, XP y Vista, 7, 8, 8.1 y 10. Sigue los siguientes pasos para resolver el error:
- Descarga e instala el software Yodot ZIP Repair en tu dispositivo
- Una vez hecho esto, inicia la aplicación
- Selecciona el archivo 7z haciendo clic en el botón Examinar
- Haz clic en el botón Reparar
- Comprueba los archivos y carpetas del archivo 7Zip reparados mirando la ventana Contenido de los archivos reparados
- Haz clic en Seleccionar Carpeta para especificar la ubicación donde se puede guardar el archivo 7Zip reparado
- El archivo reparado podrá ser extraído sin ningún problema
Cómo arreglar que 7Zip no pueda abrir un archivo como archivo
Si estás experimentando un problema con tu archivo en 7zip, probablemente te hayas preguntado cómo arreglarlo sin perder nada. La buena noticia es que hay algunas formas sencillas de solucionar este problema. A continuación se enumeran algunas de las soluciones más comunes. Sigue leyendo para descubrir más formas de arreglar los problemas de 7zip. Esperemos que alguna de estas soluciones te funcione.
Puede que hayas recibido un virus o un archivo dañado. Si el archivo 7z que has descargado está infectado, probablemente éste sea el problema. Los virus entran en tu ordenador a través de archivos compartidos y descargados. Desinstalar un programa autoextractor también puede corromper tu archivo. Otra causa de los problemas de 7Zip no puede abrir el archivo como archivo es una cabecera corrupta. Una cabecera corrupta es donde 7Zip almacena información importante sobre tu archivo. Si la cabecera está dañada, 7Zip no podrá leerla, mostrando un error CRC.
En algunos casos, el problema está causado por el tamaño total del archivo. A veces, esto se debe a que falta el archivo final o está dañado. Si este es el caso, puedes reparar manualmente el archivo con la ayuda de 7Zip. Sin embargo, si no confías en tus habilidades o no tienes experiencia en esto, existe una herramienta de terceros llamada Remo Repair ZIP para reparar el archivo de tu archivo.
Además de la aplicación de descompresión, también puedes utilizar iZip para abrir archivos 7z. Esta aplicación es gratuita y se puede utilizar en tu dispositivo móvil. En Windows, 7Zip o WinZip son buenas opciones para abrir archivos 7z. El proceso de descompresión es sencillo y normalmente no requiere experiencia en descompresión. Hay muchas aplicaciones gratuitas disponibles para Windows o Mac OS X que te ayudarán a abrir archivos 7z.
Otra forma sencilla de solucionar los errores de 7zip no puede abrir el archivo como archivo es utilizar un editor hexadecimal de terceros. Sin embargo, los editores hexadecimales pueden ser difíciles de usar, por lo que muchos usuarios buscan herramientas de terceros para ayudarles. Una de estas herramientas de terceros es Yodot. Esta herramienta puede detectar archivos inaccesibles y corruptos y extraerlos de tu zip. Además, es compatible con la mayoría de los sistemas operativos y no interferirá con tu instalación de 7zip.
Otra forma fácil de arreglar los errores de 7Zip no puede abrir el archivo como archivo es descargando un programa gratuito llamado Recoverit. El programa escaneará el archivo y detectará cualquier problema que encuentre, y arreglará el error de 7z automáticamente. Si falla, descárgalo e instálalo en tu PC. Tras completar el proceso de instalación, deberías poder abrir de nuevo los archivos 7z. Si esto no funciona, prueba a utilizar otro programa para 7Zip.
Otra forma de solucionar el error 7Zip Cannot Open File as An Archive es instalar los plugins de 7Zip adecuados para tu sistema operativo. Esto te ayudará a abrir los archivos 7z en tu ordenador. Puedes descargar archivos 7z desde tu red o desde servicios en la nube. También puedes compartir archivos 7z por correo electrónico, mensajes instantáneos y plataformas de redes sociales. Pero asegúrate de instalar la última versión de 7Zip, ya que puede ser útil.
Otras fuentes de errores en los archivos 7Zip
Otro error que puedes encontrar es el error CRC. El valor de comprobación de redundancia cíclica (CRC) se utiliza para comprobar la integridad de los datos de un archivo. Cada archivo tiene asociado un valor CRC. Al extraer un archivo, las herramientas hacen coincidir estos valores CRC con el valor existente en el archivo.
Se producen errores cuando estos dos valores no coinciden. Siempre que te encuentres con este tipo de error, significa que el valor CRC ha cambiado o está corrupto. Hay muchas razones por las que se producen errores de CRC, como por ejemplo:
- Errores de transferencia. Los errores pueden producirse cuando trasladas un archivo 7Zip a otra ubicación
- Descargas incompletas. Los errores o las interrupciones durante la descarga de archivos comprimidos pueden provocar errores de CRC durante el proceso de extracción
- Otros motivos, como un mal funcionamiento de la herramienta de archivado o daños en la unidad física
También pueden producirse otros errores a causa del propio archivo. Esto es lo que se llama errores de archivo no 7Zip. Estas son las razones más comunes por las que puedes encontrarlos:
- Descarga incompleta
- Errores de instalación de 7Zip
- Actualizaciones de controladores
Preguntas frecuentes
Cuando encuentres este mensaje de error, significa que el archivo RAR está dañado o ha encontrado un error. Cuando te encuentres con este error, hay varias razones para ello, entre las que se incluyen
u003e Errores en los bloques de datos del archivo
u003e Descargas incompletas
u003e Errores de transferencia
u003e Daños en la unidad física
u003e Errores de instalación de 7Zip
u003e Actualizaciones de controladores
Cuando identifiques el origen del error, puedes aplicar diferentes métodos para solucionarlo. Si descubres que uno o varios bloques de datos del archivo están dañados, puedes intentar arreglarlo con el editor hexadecimal. Pero si no estás familiarizado con el editor hexadecimal, también puedes intentar utilizar un software de terceros como Yodot o Stellar Phoenix Zip Recovery.
Esto significa que tu archivo comprimido acaba de encontrar un error. Puedes intentar arreglarlo utilizando un editor hexadecimal o un software de terceros. Si esto no funciona, puedes intentar volver a descargar el archivo comprimido desde su origen o cambiar la unidad flash que estás utilizando para guardarlo.
7Zip no puede abrir el archivo: Conclusión
Hay muchas razones por las que puedes encontrar errores al extraer archivos comprimidos. Siempre que puedas determinar las fuentes de estos errores, será más fácil determinar qué método será útil para resolverlos.
En esta guía, te hemos mostrado las fuentes de los errores y cómo podrías solucionarlos. En caso de que te encuentres con el mismo error, haznos saber si las soluciones presentadas anteriormente son eficaces. Si tienes preguntas o sugerencias sobre nuestra guía, déjanos un mensaje en la sección de comentarios de abajo.
Error método de compresión no valido 7zip
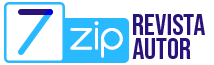
Deja una respuesta