Descarga de 7-Zip para PC Windows 11/10/7/8.1 (Última Versión Oficial)

7-Zip es la mejor herramienta de archivado que existe para la plataforma Windows. Y si tienes que comparar este software con otras herramientas de archivado, los profesionales dirán que el software 7Zip es mucho mejor en cuanto a la calidad del resultado. ¿Sabías que la extensión nativa del archivo .7z de 7Zip es un 17% mejor que la extensión tradicional .zip? Sólo eso ya dice algo bueno de esta herramienta. La mayoría de las veces, 7-Zip para PC funciona totalmente bien tanto en Windows 8 de 32 como de 64 bits.
Microsoft Windows ha realizado una importante revisión de la interfaz de usuario o UI de Windows 8. Sin embargo, muchos programas funcionan en el nuevo entorno pero no reciben ninguna actualización. También se puede integrar con el Explorador de Archivos de Windows para la compresión y extracción de archivos como 7z, Tar, RAR, Zip, ISO, BZIP, GZIP, y muchos más formatos de archivos comprimidos.
En comparación con otras herramientas de compresión de archivos como WinRar y WinZip, 7Zip puede tener muchas otras funciones aunque a veces da un error que dice que 7zip no puede abrir el documento como archivo.
- Descargar 7-Zip para Windows PC
- ¿Cómo se instala?
- Aquí tienes un breve tutorial para ti.
- 32-Bit o 64-Bit, instala sin problemas
- Lo bueno, lo mejor y la mejor guía
- ¿Qué se puede esperar de la instalación?
- ¿Qué puedes obtener de él por defecto?
- Cómo obtener 7Zip Archiver en Windows 10 y 11
- Preguntas frecuentes
- Conclusión
Descargar 7-Zip para Windows PC
| Nombre | 7Zip 22.00 |
| Tamaño | 1.52 MB |
| Requisitos | Windows 7, Windows 8, Windows 8.1, Windows 10, Windows 11 |
| Autor | Igor Pavlov |
¿Cómo se instala?
7Zip es fácil de instalar ya que este software tiene soporte nativo para el sistema operativo Windows. Todo lo que tienes que hacer es descargar, hacer clic e instalar el software y ya está. Si no estás familiarizado con los trabajos de instalación de Windows.
Aquí tienes un breve tutorial para ti.
Tiempo necesario: 5 minutos.
Sigue estos sencillos pasos para instalar 7-zip.
- Comprueba los datos de tu sistema
Lo primero que debes hacer es obtener el instalador de archivos de 7Zip para tu versión de Windows. Debes saber si tu Windows funciona con una versión de 32 o 64 bits.
Para comprobar qué Windows está instalado actualmente en tu sistema, ve al servicio de búsqueda de Windows y escribe "Información del sistema". Una vez que lo veas, haz clic en él para abrir la ventana de Información del Sistema.
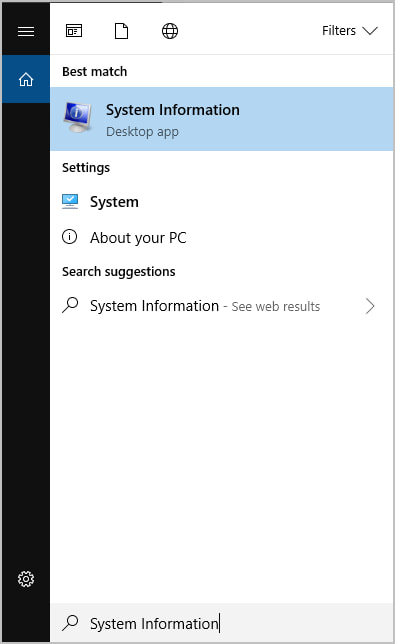
Busca el "Tipo de sistema" y ahí debería figurar tu arquitectura de Windows.
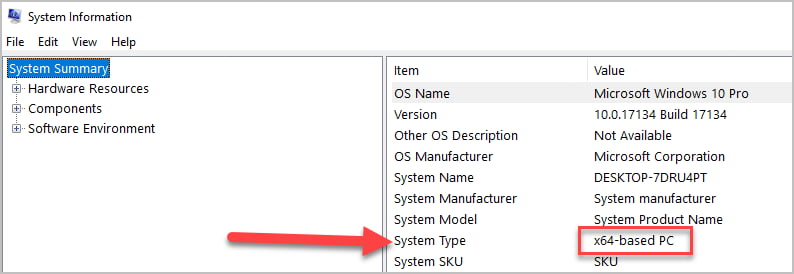
- Descarga el instalador de 7-zip
Ahora haz clic en la página de descarga de 7Zip y busca tu tipo de sistema Windows correspondiente. Haz clic en el tipo de sistema al que pertenece (32 bits o 64 bits). El archivo es realmente pequeño, alrededor de 1,5 MB, por lo que la descarga debería durar sólo un par de segundos.
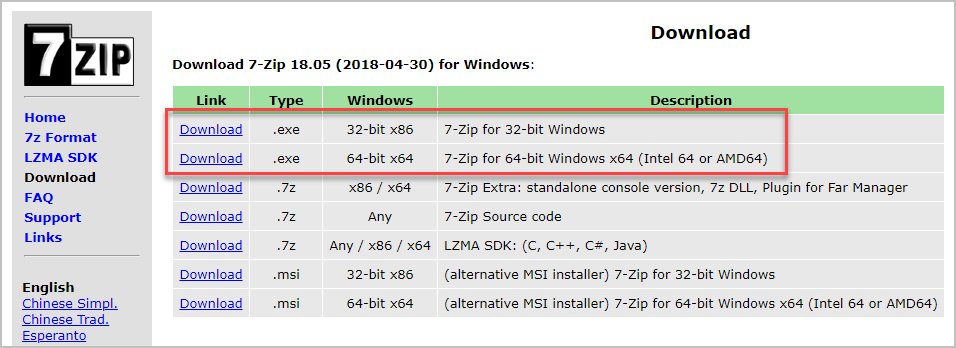
- Ejecuta el instalador
Ahora haz clic en el instalador de 7Zip y sigue las indicaciones en pantalla. Esto será rápido.Instala 7Zip
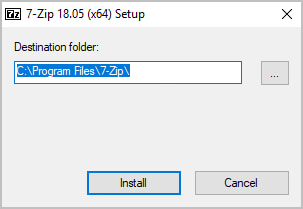
- ¡Ya está todo listo!
Una vez que termine la instalación, ya está. Ahora puedes abrir archivos comprimidos y hacer compresiones en cualquiera de tus archivos a voluntad. Es fácil, ¿verdad?
32-Bit o 64-Bit, instala sin problemas
7Zip es capaz de manejar formatos de archivo como ISO, NTFS, DMG y RAR, entre otros. El sitio web de 7Zip proporciona a todos los usuarios interesados un enlace de descarga para los ordenadores que funcionan con versiones de Windows de 32 y 64 bits. Pero si estás interesado en 7Zip para Linux o 7Zip para MAC OS, los desarrolladores también lo admiten.
Hay tres formas de utilizar el programa, desde su GUI o Interfaz Gráfica de Usuario, que es el método más popular. También tiene integración con el shell o interfaz de línea de comandos. El formato de archivo .7z por defecto es el que ofrece la relación de compresión más eficaz y más baja.
Esto se debe a la integración de LZMA y LZMA2. Es la misma razón por la que este programa es gratuito y el más popular también para los profesionales.
Lo bueno, lo mejor y la mejor guía
Aunque la descarga de 7Zip es gratuita, algunos pueden pensar que funcionará mal o que 7Zip no es seguro. En realidad, 7Zip es más que una herramienta gratuita que puede ofrecer la mayor compresión entre otras. Hay más de lo que parece. En este sentido, déjame mostrarte algunas de las impresionantes características que ofrece 7Z.
- Utiliza el formato de compresión LZMA/LZMA2 para ofrecer el mayor ratio de compresión
- Soporta 7z, TAR, ZIP, GZIP y BZIP2 para empaquetar y desempaquetar
- Sólo desempaqueta Z, RPM, RAR, CAB, ARJ, CHM, DMG, DEB, FAT, HFS, ISO, LZH, MBR, MSI, NSIS, WIM, VHD, LZMA, NTFS, SquashFS y CramFS
- Admite la protección por contraseña de archivos y documentos.
- Versión de la línea de comandos y del gestor de archivos
- Disponible un plug-in para FAR Manager
- Soporta 79 idiomas
- Integración con Windows Shell
¿Qué se puede esperar de la instalación?
7Zip también incluye un gestor de archivos junto con algunas herramientas estándar del archivador. El gestor de archivos tiene una barra de herramientas con opciones como Extraer, Crear, Probar el archivo para detectar errores, Copiar, mover y eliminar archivos, Abrir el menú de propiedades del archivo exclusivo de 7Zip.
¿Qué puedes obtener de él por defecto?
El gestor de archivos muestra los archivos ocultos, ya que no sigue los protocolos del Explorador de Windows. Como puedes ver en la pestaña, muestra el nombre del archivo, el tamaño, la hora de modificación, los tamaños original y comprimido, los atributos y los comentarios.
Nota: Todos los comentarios del directorio del archivo se almacenan en un archivo .txt en el mismo directorio denominado descript.ion. Este archivo, sin embargo, puede editarse sin conexión. Cuando subas un directorio en la raíz, aparecerán todas las unidades internas o extraíbles. Al subir a otra sección, aparecerán 4 opciones, entre ellas "Ordenador", "Documentos", "Red" y ".:"
Cómo obtener 7Zip Archiver en Windows 10 y 11
Ahora puedes comprimir fácilmente archivos y carpetas con 7-Zip. Esta herramienta abre una nueva ventana con el formato de 7-Zip. Haz clic en el icono de 7-Zip y aparecerá una nueva pestaña. Desde aquí, puedes elegir el nivel de compresión que quieres utilizar. Una vez que lo hayas decidido, puedes elegir extraer los archivos o carpetas a otra ubicación.
Puedes descargar el programa desde cualquier navegador web. Asegúrate de que tu sistema soporta sistemas operativos de 64 o 32 bits. A continuación, puedes ejecutar el archivo ejecutable que se encuentra en la carpeta de descargas e instalarlo. El instalador te preguntará si quieres hacer cambios en tu sistema. Haz clic en "Sí". También te pedirá que selecciones la ubicación y la unidad donde quieres instalar el software. Una vez completado el proceso de instalación, ya puedes disfrutar de las ventajas de 7-Zip.
El formato de archivo 7Zip es conocido por su integridad y seguridad. Varios foros tienen copias de seguridad en formato 7z. La herramienta 7-Zip facilita la apertura y visualización de archivos 7z. La aplicación es gratuita y de código abierto. Puedes utilizarla para hacer copias de seguridad de tus archivos, compartirlos en las redes sociales o enviarlos por correo electrónico o mensaje instantáneo. También está protegido por contraseña para que puedas compartir sólo lo que necesites.
La ubicación por defecto de 7Zip es C:Archivos de programa7-Zip. Si no lo encuentras en la ventana de Más aplicaciones, prueba a buscarlo en la categoría de Aplicaciones predeterminadas del Menú Inicio. A continuación, haz clic en el icono de 7-Zip de la lista. Si no lo encuentras, también puedes utilizar el cuadro de búsqueda. También puedes visitar la Tienda Windows y buscar la aplicación 7-Zip.
Si buscas una alternativa a WinZip, puedes utilizar el gestor de archivos gratuito 7Zip. Se puede instalar en tu PC, y a través de él podrás acceder a los archivos comprimidos que tengas almacenados en él. Una vez que hayas instalado el archivador gratuito, sólo tienes que iniciar la aplicación para descomprimirlos en tu PC o en la nube. Cuando descomprimes el archivo 7z, crea una nueva carpeta con el mismo nombre que el archivo original.
Tras descargar la herramienta del sitio web, puedes abrir un archivo zip. Haz clic con el botón derecho del ratón y el contenido del archivo será visible. Arrastra los archivos extraídos al Explorador de Archivos. Incluso puedes arrastrarlos a tu escritorio. Es realmente así de sencillo. Y recuerda utilizar el botón Extraer todo si quieres abrir una carpeta comprimida en el Explorador de Archivos. Al fin y al cabo, es mejor estar preparado que decepcionarse si el archivo comprimido no es compatible con tu ordenador.
7-Zip es un archivador de archivos de código abierto y gratuito. El software está protegido por la licencia GNU LGPL, y está disponible en 87 idiomas. Es compatible con Windows Shell y admite el cifrado de archivos AES-256. Descarga 7Zip hoy mismo desde el sitio oficial para empezar. Te alegrarás de haberlo hecho. Aunque es gratuito, tiene algunas restricciones en comparación con unRAR. Si tienes una versión gratuita, puedes usarla con fines comerciales.
Preguntas frecuentes
El proceso es fácil. Haz clic y lee esta página para conocer todo el proceso de descarga de 7Zip.
Para Windows 7, Windows 8, Windows 8.1, Windows 10 y Windows 11, lo mejor es descargar la última versión de 7Zip
Puedes descargar 7Zip para Windows 8.1 siguiendo las instrucciones indicadas en esta página. ¡Léelo ahora!
Conclusión
Si trabajas en una oficina o en tu trabajo hay muchos archivos, especialmente documentos, la herramienta 7Zip debería ser tu primera opción. Es más potente y consume menos recursos del sistema. Por supuesto, puede que no tenga la interfaz de usuario más bonita, pero en la vida real no siempre se trata de la belleza.
En este sentido, ¿le darías una oportunidad a 7Zip? o seguirías probando otras herramientas de archivado y compresión? Si es así, ¿cuáles serían tus alternativas? Cuéntanoslo en la sección de comentarios. Nos encantaría conocer tu opinión.
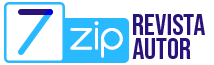
Deja una respuesta